Printed . This content is updated regularly, please refer back to https://bcfsa.ca to ensure that you are relying on the most up-to-date resources.
Managing Submissions
The information on this page has been produced to assist IRIS users in understanding how to manage new submissions using BCFSA’s Integrated Regulatory Information System (“IRIS”). Submissions are the main vehicle to complete transactions and interactions with BCFSA in IRIS.
Please note some screenshots may have been taken during system development and may look slightly different in the live system.
What is a Submission?
A submission in IRIS covers any transaction or interaction with BCFSA, including items that require an approval from BCFSA. A submission includes but is not limited to, Applications, Filings, Amendments, Renewals, and Regulated Entity information update requests.
A submission is a record submitted by an “IRIS user”. An IRIS user is any individual who has registered for an account in IRIS.
There are two types of submissions: Scheduled and User-Initiated:
- Scheduled submissions are initiated by BCFSA and occur on a regular schedule. Individuals and organizations will receive a notification when a scheduled submission is available for review / action. (e.g., scheduled filings, renewals of registration)
- User-Initiated submissions are initiated by individuals or organizations seeking an action from or are transacting with BCFSA.
Submissions can be submitted either on behalf of an organization or an individual.
Organization Submissions
- When an IRIS user initiates a submission on behalf of an organization, the web form will display a list of accounts for which the IRIS user has administrator rights. From this list, select the organization it is being submitted on behalf of.
- If the IRIS user only has administrator rights for one account, it will be automatically selected.
- Once the submission for the organization has been created, it is visible on the organization dashboard page.
- The submission will be visible to all individuals who are account administrators for that organization.
- For Financial Institutions, any files attached to a submission, will not be visible.
Personal Submissions
Submissions initiated on behalf of an individual will show up in the personal dashboard.
- When an IRIS user initiates a submission on behalf of an organization, the web form will display a list of accounts for which the IRIS user has administrator rights. From this list, select the organization it is being submitted on behalf of.
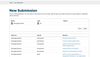
- To create a new submission, go to the New Submission tab.
- Select your Sector (if not already selected), then Type.
- Click Apply.
- Select the type of submission you want to create from the Name column. This will select the correct form to fill out.
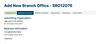
- Once the form is selected, you will be directed through the steps required to complete the form. The bar along the top of the screen will typically include:
- Introduction — includes the name, the description of the form and any instruction required to submit. On “Start” the record is created along with a unique submission ID (i.e., “SR008714”) to reference when contacting BCFSA.
- Applicant information — if applicable.
- Address information — in this example will show the address information for the new Branch Office.
- Requirements - any supporting documents that must be or could be uploaded as part of the submission.
- Attestations: this could be single or two-step if the form must also be sent to another related party to review and approve.
- Pay & Submit: any fees that need to be paid as part of the submission. This could be completed in or outside of IRIS.
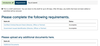
For Requirements, please note the following:
- Most submissions have a requirements step.
- The documents that must be attached or addressed in order to submit are shown in the first grid of the requirements step.
- If you have any additional documents to be uploaded that are not part of a requirement, they can be provided via the second grid. Some submissions may not allow additional documents.
Click the hyperlink in the name column to upload a document.
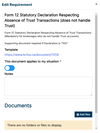
Some documents are not required in all situations. If this is the case, when opening the requirement, a toggle switch set by default to ‘This document applies to my situation’ will be visible. If the requirement is applicable, the applicant must upload the appropriate file using the Add Files button. If not applicable, the applicant must acknowledge they are aware of the requirement and declare is does not apply to them by clicking the toggle. Doing so will change the toggle switch text to ‘This document does not apply to my situation’.
If a requirement is needed in all situations, the applicant must upload the appropriate file using the Add Files button as the toggle will not be available.
All requirements must be completed in order to submit.
After filling out information in the form, you will get an option to Submit in the last tab. Click Submit after verifying the information is correct.
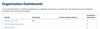
Account administrators can view the number of Outstanding Submissions on the Organization Dashboards page. Note this does not apply to personal submissions.
Click the organization Name to see the Dashboard.
For each organization, the Submissions grid shows all the organization’s submissions. To open a submission, click the submission ID in the ID column.
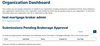
For Mortgage Brokers only
There is an additional grid for Submissions Pending Brokerage Approval. In some cases, the Designated Individual at the brokerage needs to approve a submission before it can be processed by BCFSA. This process is called the “two-step attestation” process.
First, individual submortgage broker applicants submit an application or renewal submission. If required, they will be directed to the attestation page where they will provide a personal attestation. After completing the forms, the applicant will be directed to the Pay & Submit page where they will pay for the submission and submit it.
The submission will then show up on the organization dashboard for the brokerage under “Submissions Pending Brokerage Approval”. The Designated Individual will need to review the submission and then provide their attestation by clicking on the blue ID.
Only a submission with the status reason “Draft” can be edited or cancelled. To cancel a submission, please contact BCFSA.
To edit or update a submission, click the submission ID from the ID column on your Organization Dashboard or Personal Dashboard. After 90 days, any drafts that have not been edited or submitted will automatically be removed from the dashboard, unless the submission has a due date.
Other status reasons include:
- Submitted: Submitted to BCFSA
- Under Review: Received and under review at BCFSA
- Pending Brokerage Approval: The submission is awaiting the required attestation from the Managing Entity
- Filed: BCFSA has completed their review of the submission or filing
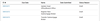
Email notifications will be automatically sent to all IRIS Account Administrators at different stages of the submission, to provide or request information.
Notifications will be sent when:
- An Ad-Hoc submission is created by BCFSA for action by a regulated entity
- A scheduled submission is created by BCFSA
- A submission has been extended or the due date has changed
- A submission was submitted successfully
- The submission status changes to “Under Review”
- There is a decision on the submission
- The submission has been closed
- A submission is late or overdue
- The submission is due a reminder email is sent five days in advance of the due date
Account Administrators can also remove other Administrators. To do this, go to IRIS portal, select a Sector, Type = Administrative, and select “Remove an account administrator from my organization”.
Once submitted, the submission will be reviewed by BCFSA, and a notification will be sent once it is completed.







